Google tag manager is a third-party plugin that you add or integrate to your website to simply manage the website tags. Google provides a central control that you can add or update this meta-data information without editing any code.
Google tag manager enables users to control this meta-data from Google tag manager dashboard.
1. Easy to use and integrate
2. Centralized control
3. You can deploy Google and third-party tags.
Olitt websites easily integrate with Google tag manager. To complete the process, you are required to register your website with Google tag manager to receive a Google tag-id. This is the code you will need to add to your website. Pretty simple.
To help you visualize this process, follow the guide below.
This guide is divided into two sections comprising of registering with Google Tag manager and adding Google tag-id to Olitt website.
Section 1: Register with Google Tag Manager
Step one: Log in to your Google Tag Manager
If you have an account with Google, then all you need is to activate this service.
If you are using chrome browser, with registered Google account(s), you can complete the process by selecting your preferred email address.
Step 2: From your dashboard click on create account button on the top right.
Fill in the input form with details. You are required to provide the account name, country, a domain name and type of platform. Enter the details and select the web platform.
If you are creating the first product, the site id can be extracted from the code content as shown below. Copy it to your clipboard.
You can also return to your dashboard and select the “all accounts” drop-down on the top left. From the list, you can copy the container-id ( same as site-id) to your clipboard.
Section two: Add the Google Tag Manager plugin to your Olitt website.
Step 1: Login to your olitt account
Open a new tab on your browser and log in to your Olitt account.
Step 2: Navigate to plugin page
From the “my website” page, click the more (…) options and select plugins. Ensure that the website you selected matches with the one add on Google tag manager dashboard.
Step 3: Finalize
From the list that appears, scroll down and locate “ Google Tag Manager”. Click on Expand.
Paste the code and click the connect button to complete the process. You should now be able to see “connected” green text.
Your site is now connected with Google Tag Manager.
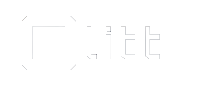

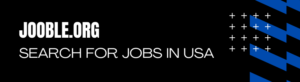
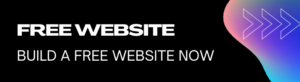
Leave A Comment?