Twitter is one of the social media giants that offer short messages commonly known as tweets. This platform has millions of registered users exchanging information daily. This platform easily integrates with other services such as websites.
Often, users consume their services through browser or mobile application. They provide an API through which you can plug into their services from third-parties such as websites and mobile application. These APIs require technical skills and the ability to program.
Olitt offers a handy way to integrate through the Twitter integration plugin. Users are required to provide URL to their Twitter profile and the id of the section within their website to display the tweets. This guide covers the essential steps required to integrate this service. However, you need a working Olitt template or website.
Step 1: Retrieve Twitter profile URL
You need to perform this from a browser
Log in to your Twitter account. You are required to provide credentials i.e. username/email and password. Click on the profile icon on the left navigation (on desktop view) to open profile. Copy the URL from the browser.
Step 2: Create or retrieve the Id of the section to display the tweets.
Once you login to your, account select websites to enter “my websites page”. Hover the mouse cursor over the templates and select the edit template.
You can create the HTML div element or use already defined div element in your template. Scroll down and click on the section you wish to display the item. On the context menu that pops up, click on the edit icon.
The id is the HTML tag attribute that identifies the element. Add the id on the container element selected above.
Step 3: Install the plugin
Open a new tab on your browser and log in to your Olitt account.
From the “my website” page, click the more (…) options and select plugins.
From the list that appears, scroll down and locate “Twitter integration”. Click on Expand.
Paste the data collected in earlier steps i.e. the element id and profile URL and click the connect button to complete the process. You should now be able to see “connected” green text.
Once you complete the above steps, reload your page.
Now you can be able to see the tweets on your website as shown below.
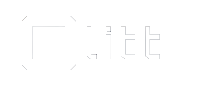

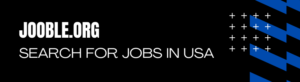
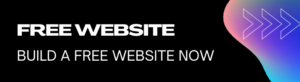
Leave A Comment?