Template Features
The template top bar has the following icons.
Let’s go through what each button does:
#Olitt home Button: use this to view the dashboard.
#1 Button: use this to restore changes to reversing your last action (un-do)
#2 Button: use this to restore changes after reversing your last action (re-do)
#3: mobile preview – use this to preview how your website will look like on a mobile phone
#4: tablet preview – see how the website looks like on a tablet
#5: desktop/laptop preview – like previous 3 previews, shows you how the site looks like on a computer.
#6: Preview – use this button to see how the changes you’ve made so far look
#7: Save – use this to save your changes. For example, when you upload a new image or change the title, click on this button to save it.
Element features
Here is how to edit any element on the template:
- Click on the element you want to change and editing tools will pop up. Say we want to change the text.
The tools above allow you to drag, select the parent, move the element up, move it down, and delete the element respectively.
The customize allows you to edit elements on the template.
The plus (+) button allows you to add elements to the template. Use it to add text, images, or anything else not present on the template.
When you click on it, this is what you see:
Click [x] button to exit the window.
Text features
- To change the name, double-clicking on the current text and start typing:
It will be highlighted and a new set of tools made available. You can bold, apply italics, underline, strikeout, and create a link respectively.
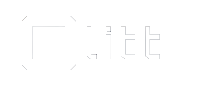

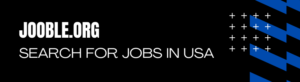
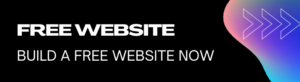
Leave A Comment?