LinkedIn is a social media platform that enables sharing posts including blog, videos, professional profile, content marketing posts etc. The process of sharing these posts is similar to that of Facebook and you are less likely to experience problems integrating this service if you are conversant with Facebook or Linkedin itself.
Linkedin provides an API that you can integrate to be able to share content to your website.
Olitt Linkedin posts plugin facilitates the easy embedding of the post to your website. To activate this plugin you need post URL, post dimension and HTML container element id.
This guide provides a systematic approach to retrieving the requirement stated and installing the plugin.
Step 1: Obtain the post URL and dimension.
Log in to your LinkedIn account and select the post you wish to display. This can be a post of someone you are following. Open the more option at the top left of the post and select embed as shown below.
From the new page, extract the URL and dimension from the code as shown below.
Step 2: Create an HTML container element with id
Open a new tab on your browser and log in to your Olitt account.
Once you log in to your account, select websites to enter “my websites” page. Hover the mouse cursor over the templates and select the edit template.
You can create the HTML div element or use already defined div element in your template. Scroll down and click on the section you wish to display the LinkedIn post. Upon the context menu that pops up, click on the edit icon.
The id is the HTML tag attribute that uniquely identifies the element with the document/page. Add the id on the container element selected above.
Save the changes and return to “my website” page.
Step 3: Activate the plugin
From the “my website” page, click the more (…) options and select plugins.
From the list that appears, scroll down and locate “LinkedIn Post Embedding”. Click on Expand.
Add the id element you created above, the post URL, height and width as shown below.
You can replace the link and dimensions with yours.
Click on the “connect” button and now you should be able to see “connected” green text.
You can verify the integration by refreshing your website. If you completed the above steps successfully, you should be able to see the Your LinkedIn post on a section where you added the container Id.
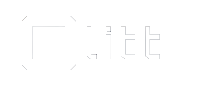

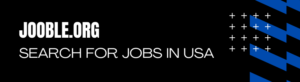
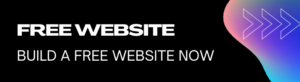
Leave A Comment?