Flutterwave is one of the most trusted payment gateways. This platform easily integrates with mobile payment gateways such as MPESA and other pan-African banks. Flutterwave is widely accepted with any offices across Africa including Kenya, Uganda, Rwanda, SA, Nigeria etc.
Flutterwave provides APIs to enable businesses and developers to easily integrate its services to their platforms. Also, you can establish your store and sell your product with flutterwave.
Olitt also enables its clients to integrate Flutterwave and other services through the plugins. To integrate Flutterwave with your Olitt website your need to provide fields specific to your account and the platform itself completes the integration. If you are running a store on Flutterwave, the following are fields you need to provide:
- Flutterwave public key- the public key for encryption
- Store-name – the name of the store
- Redirect-URL – HTTP callback URL
- Logo – link of the store image
Unlike other plugins which require at most two fields to complete, to install this service with Olitt requires all the above fields. However, this doesn’t complicate the process, it’s straightforward. Most of the fields above are generated for you.
Enough of the introduction!!
Follow the step outlined below to integrate this service to your Olitt website.
Step 1: log in to your Flutterwave dashboard.
Flutter requires you to provide your credentials. Provide information specific to your account. If don’t have an account, you can sign up with flutterwave.
Step 2: Copy the public key and callback URL/redirect-URL
From the left navigation, select setting at the bottom and select API from the top the new page. Copy the public key as shown below.
From the same window click on Webhooks. Add your redirect-URL. As noted earlier, this is the URL to be notified every time transaction is completed. Add a secret hash- used to prevent imposter transactions. Also, copy this URL.
Step 3: Get a store name and logo link
The name of the store is usually the name you assign your business during creation. This name can be retrieved from the dropdown menu at the top left. If you own more than 2 stores, select the name from the expanding list.
You can also select a store from the left navigation and click in manage. Your store name will be displayed immediately below it. You can edit the store name by expanding more action on the right dropdown menu and select edit store.
Usually, when you create the product name you upload the image to be used. From the edit page, right-click on the store image and select copy link.
Step 4: add the plugin.
Now that we have collected all the required fields in the earlier steps, we need to install the plugin.
Open a new tab on your browser and log in to your Olitt account.
From the “my website” page, click the more (…) options and select plugins.
From the list that appears, scroll down and locate “Flutterwave”. Click on Expand.
Paste the data collected in earlier steps and click the connect button to complete the process. You should now be able to see “connected” green text.
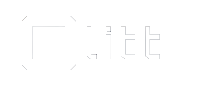

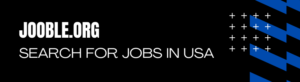
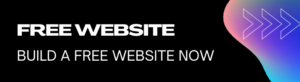
Leave A Comment?